Setup environment
Installing Visual Studio Code
It is recommended to use the Visual Studio Code editor, but any text editor can be used. With VS Code you will get access to RamBase code snippets and typescript intellisense.
Visual Studio Code can be downloaded from here.
Note
In the install wizard remember to select the Open with Code action to Windows Explorer.
Installing Homer Appsynchronizer
Go to https://nodejs.org/en/
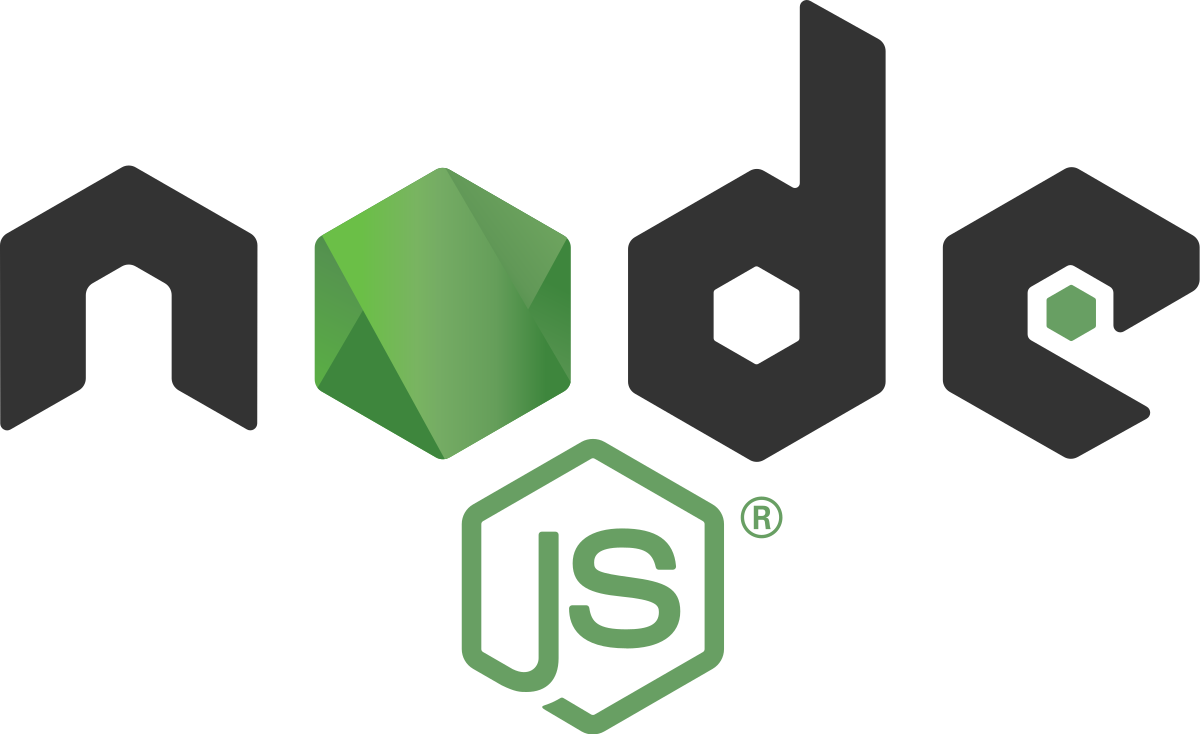
(If you already have nodejs installed go to step 3)
Download and install the version "Recommended for most users"
Open the command prompt (in Windows: windows key + cmd + enter)
Type npm install -g rb-homer
To synchronize components, go to your RamBase component folder, open the command prompt and type rb serve
A browser window should open up, where you need to log in with your RamBase credentials
(pid and password, and select system: JHCDEVSYS)
Tip
You can open the terminal from VS code (View - Integrated terminal, -shortcut) ctrl + Ø in Norwegian
Tip
You can run "rb serve" in the application folder to listen to all components (typically you want to do this in a separate terminal window)
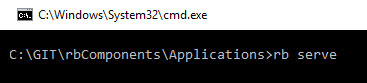
Or you can run rb serve in the component folder (typically you want to do this from VS Code)

Tip
To use the live reload functionality, open RamBase with parameter debug=true
Ex: https://www.rambase.net/Default.aspx?target=JHCDEVSYS&debug=true

You can turn on/off the reload functionality from the top header play icon.
